Unity로 프로젝트를 다시 시작하기 전에, vsc로 환경을 먼저 세팅해놨다. 그런데 디버깅 이슈로 인해 rider이 디버깅에 좀 더 적합할 것 같아서 rider로 IDE를 바꿔서 사용하기로 하였다.
0. vsc로 개발환경을 세팅한 이유
1. vsc를 이용한 세팅 방법
2. vsc를 이용한 디버깅 방법
3. Rider를 사용한 이유
4. Rider를 이용한 세팅 방법
5. Rider를 이용한 디버깅 방법
6. 후기
0. vsc로 개발환경을 세팅한 이유
이전에 vs로 세팅을 하고 사용했는데, 내 노트북이 맥북이어서 제공하는 기능이 한계가 있었고, 큰 프로그램이어서 그런지 종종 느리게 작동하는 경우도 많았다.
그래서 좀 더 가볍고 이전에 사용하던 vsc로 개발환경을 세팅해서 사용해보기로 하였다.
1. vsc를 이용한 세팅 방법
vsc를 설치한 이후부터 진행하도록 하겠다.
1.1. 필요한 vsc 익스텐션 설치
필자는 아래와 같은 익스텐션들을 추가로 설치하였다.
- Unity

= 유니티에서 필요한 대부분의 기능을 지원하는 익스텐션으로, 유니티 패키지에서 vsc를 설치할 경우, 해당 익스텐션 설치를 권장한다.
- C#

= C#의 다양한 기능들을 지원하고, C# Dev Kit 이용을 위해 필요한 익스텐션이다.
- C# Dev Kit

= MS에서 지원하는 공식 C# 익스텐션이고, 디버깅 및 다양한 기능을 위해 필요한 익스텐션이다.
- .Net Extension Pack

= 필수 설치는 아니지만, vsc로 닷넷을 사용할 때 더 다양한 기능들을 사용할 수 있어서 설치했다.
++ 원래 아래 링크와 같은 Debugger for Unity 익스텐션이 있었지만, 필자는 Install하려고 해도 vsc의 마켓플레이스에서는 막아놓아서 설치할 수 없었다.
https://marketplace.visualstudio.com/items?itemName=deitry.unity-debug
++ Unity 에셋에서 vsc 에셋을 추가로 설치했다.
1.2. .NET SDK 설치
다운로드 링크는 아래와 같다.
https://dotnet.microsoft.com/en-us/download
필자는 맥북이 인텔 Core i7 기반이어서 .NET SDK x64를 다운받았다.
이후 터미널에서 아래와 같은 명령어를 통해 SDK가 잘 설치되었는지 확인한다.
dotnet version
유니티와 vsc를 연결하기 전 vsc를 재시작한다.
1.3. 유니티의 기본 에디터 설정
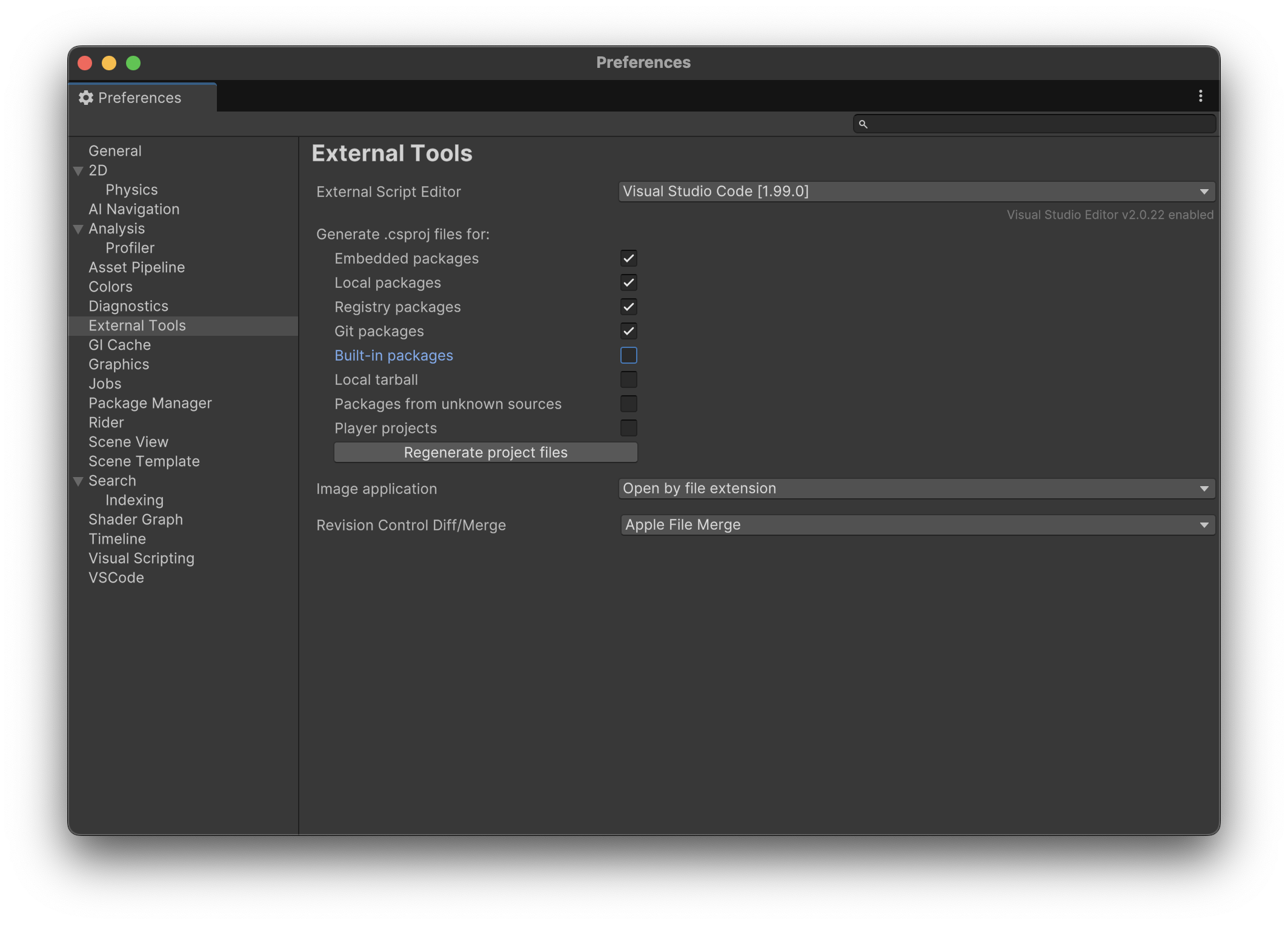
설치 후 유니티에서 Command+,을 통해 Setting창을 활성화하고, external tools로 이동한다.
그리고, 위와 같이 script editor를 vsc로, .csproj files에 대한 조건을 위와 같이 설정하고 regenerate project files 버튼을 누른다.
이후, 유니티에서 임의의 스크립트 파일을 열어보면 자동으로 vsc로 연결되는 것을 볼 수 있다.
1.4. 오류
1.3까지 수행한 이후, 필자는 아래와 같은 오류가 생겼다.
1.4.1. The .NET Core SDK cannot be located
= SDK를 다운받아 설치하고, 터미널에서 설치되어있다고 잘 뜨는데 위와 같은 오류가 생겼다.
그래서 닷넷의 path 설정을 수동으로 해줘서 해결되었다.
(필자는 bash를 사용한다.)
1) 환경 변수 설정 파일 접근
cd ~
vi .bash_profile
2) 환경 변수 설정 파일 수정
export PATH=$PATH:~/usr/local/share/dotneti를 통해 수정할 수 있게 변경하고, 위 코드 작성 후 esc, :wq로 해당 데이터를 저장한다.
3) 변경 내용 적용
source ~/.bash_profilesource 명령어를 사용해 현재 쉘 환경에서 쉘 스크립트 파일을 실행한다.
(=해당 파일의 모든 설정을 현재 터미널 세션에 바로 반영한다.)
++ source로 실행하는 이유
보통 스크립트를 실행할 때 아래 명령어를 사용한다.
./script.sh= 그러나 이 방법은 새로운 서브 쉘을 생성한 뒤 그 안에서 스크립트가 실행되어서 현재 터미널 세션에는 적용되지 않는다.
= source를 사용하는 것이 현재 터미널에 적용하는 가장 좋은 방법이지만, 터미널을 껐다 켰을 때 path 설정이 반영된다.
(현재 수정한 ~/.bash_profile은 터미널을 새로 열 때 자동으로 source로 실행되는 파일이기 때문이다.)
1.4.2. 적절한 시간 내에 쉘 환경을 확인할 수 없습니다.
= 사실 이 문제는 명확한 해결 방법을 잘 모르겠다..유니티를 플레이모드로 바꾼 상태로 vsc를 연결하는 과정에서 무한 로딩 과정에서 발생한 에러이다. 이걸 보면 vsc와 유니티 연결이 잘 되지 않아서 그런 것 같은데 vsc, unity, 노트북을 껐다 켰더니 해결되어서 명확한 해결 방법은 잘 모르겠다..
2. vsc를 이용한 디버깅 방법
이전에 vsc에서 원하는 곳에 breakpoint를 잡는다.
1) vsc에서 디버깅 모드로 설정한다.
2) command + shift + p를 입력한 후, attach to unity를 입력하고 현재 vsc와 연결된 디버깅할 유니티 프로젝트를 클릭한다.
(++ 유니티는 플레이 모드로 전환하기 전에 디버깅을 시작해서 호출 스택이 채워지는 것을 확인한 후 시작한다.)
3) 유니티를 플레이 모드로 전환한다.
4) 디버거가 breakpoint에서 멈추는 것을 확인하고, 해당 포인트에서 멈춘 변수의 값들을 확인할 수 있다.

3. Rider를 사용한 이유
vsc로 세팅할 때 오류들이 꽤나 많이 발생하기도 하고, 설정하는 번거로움에 비해 리팩토링 지원이 적고, 테스트 도구 별도 설치, 유니티 파일동기화도 수동으로 해야 했다. 그래서 vsc, vs가 아닌 rider를 써보고 싶어서 이번에는 rider로 변경 후 세팅하기로 하였다.
4. Rider를 이용한 세팅 방법
1.3에서 vsc로 설정한 에디터를 rider로 변경한다.
이후 유니티 임의의 파일을 rider로 열면 유니티 관련 플러그인이 자동 적용된다. (rider unity plugin)
5. Rider를 이용한 디버깅 방법
(vsc처럼 수동으로 attach도 가능하다)
1) 상단 툴바의 debug를 클릭하면 rider이 unity editor process에 자동으로 attach된다.
2) 디버깅 중 계속 실행/함수 건너뛰기/함수 내부 진입/빠져나오기/디버깅 종료 등 다양한 기능을 활용한다.
++ 또한 Unity Inspector를 Rider 안에서 미러링해서 볼 수 있고, Unity Console Log, Coroutine, Animation 상태도 추적 가능하다고 한다.
6. 후기
사이즈가 있는 프로그램이어서 그런지 코드 자동완성도 잘 지원되고 자동으로 유니티에 attach도 되고 프로그램이 안정적이어서 맘에 든다. 다양한 기능들을 자체적으로 제공을 많이 해서 새로운 IDE를 사용할 생각에 기대가 된다.
그리고 기회가 되면 IDE의 내부 구조도 궁금해서 알아보고 싶다.
'unity' 카테고리의 다른 글
| 플레이어 코드 설계하기-1 (0) | 2025.04.09 |
|---|---|
| 유니티 버그 관련 이슈 (0) | 2023.08.10 |
| timeScale 관련 이슈 (0) | 2023.08.09 |
| 0531_리베이스 관련한 충돌 이슈 (0) | 2023.05.31 |
| 타워디펜스 게임 기본 디자인 (0) | 2023.04.18 |